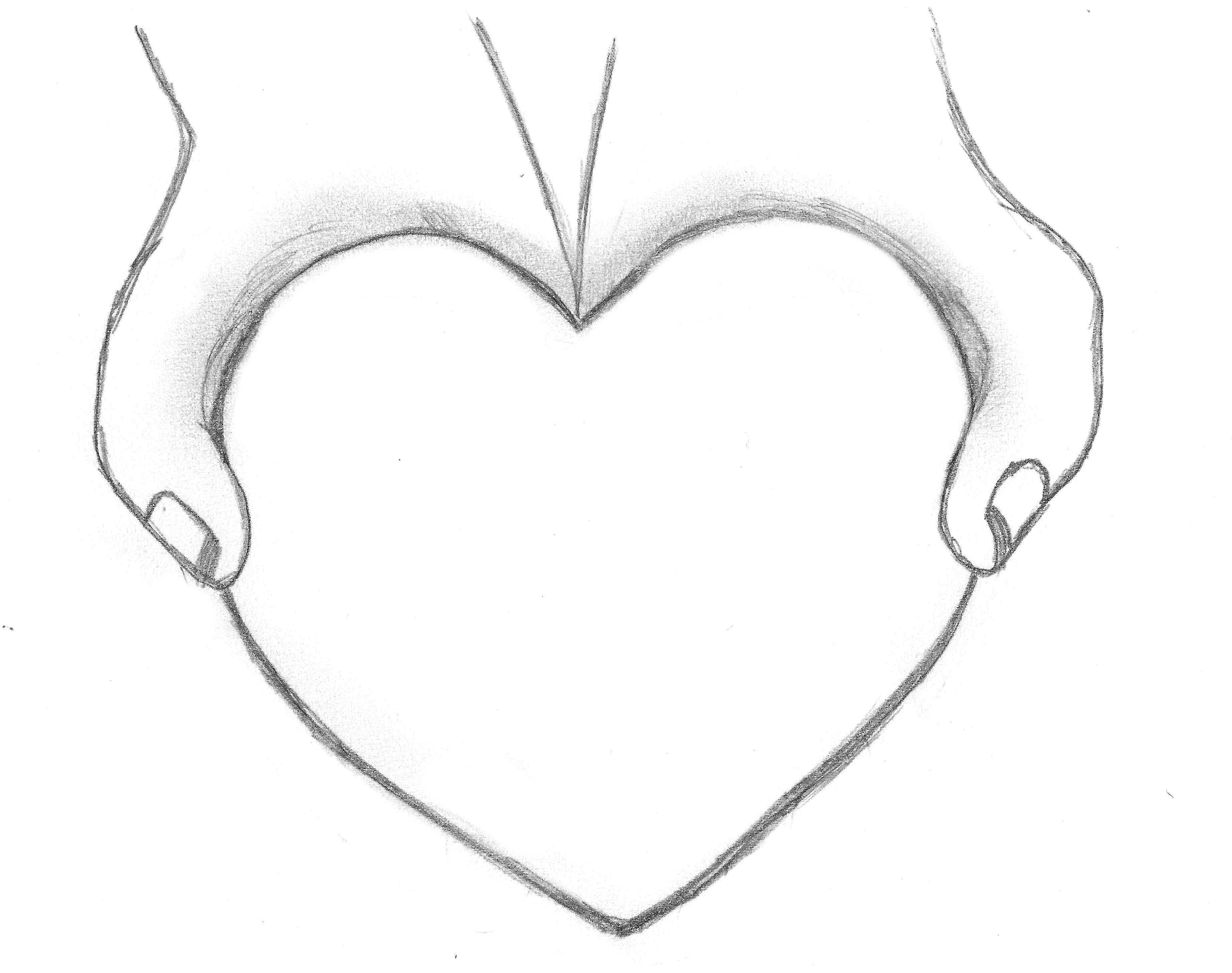Logo design using corel draw
Table of Contents
Table of Contents
If you’re a professional graphic designer, you know the importance of having the right tools. One of the most popular design software options is Corel Draw. But if you’re new to this software, it can be overwhelming to figure out where to start. In this article, we’ll take a closer look at how to design on Corel Draw and some tips and tricks to make the process easier.
Designing on Corel Draw can be difficult, especially if you’re not familiar with design software. It’s important to start with the basics and understand the tools available to you. From there, you can build on your skills and create more complex designs.
The first thing you’ll want to do is explore the Corel Draw interface. Get familiar with the toolbox and master the basic tools like lines, shapes, and text. Once you feel comfortable with these tools, you can start experimenting with more advanced features like 3D design and photo editing.
In summary, designing on Corel Draw can be challenging at first, but with practice and patience, you can become a pro. Remember to start with the basics and build on your skills. Use the interface to its fullest potential and never stop learning.
Tools Needed for How to Design on Corel Draw
As you begin your journey with Corel Draw, you’ll need a few key tools to get started. First and foremost, you’ll need a computer or laptop to run the software. You’ll also need a mouse, drawing tablet, or other pointing device to navigate the interface.
Images are an important part of any design, so you’ll want to have a good collection of stock images or photographs to use in your designs. Additionally, you’ll want to use a color wheel or other color tool to create the perfect shade of each color.
Designing a Logo on Corel Draw
One of the most common uses for Corel Draw is logo design. To create a logo in Corel Draw, start by sketching out your ideas on paper. Once you’ve come up with a few designs, you can start creating them in the software.
Use the line and shape tools to create the outline of your logo, then fill in the color using the fill tool. Add text and adjust the size and position of your design until you’re happy with it.
Creating 3D Designs on Corel Draw
One of the most exciting features of Corel Draw is the ability to create 3D designs. To get started with 3D design, create a new document and select the 3D option. Use the shape tools to create the outline of your design, then add textures and lighting to bring it to life.
Designing Business Cards on Corel Draw
Business cards are an essential part of any professional’s toolkit, and Corel Draw makes it easy to create custom cards. Start by selecting the right template from the library, then add your own text and images. Adjust the size and layout until you’re happy with the design.
Conclusion of How to Design on Corel Draw
Designing on Corel Draw can be intimidating at first, but with practice and patience, anyone can create professional-quality designs. Start with the basics, explore the interface, and never stop learning. With these tips and tricks, you’ll be a Corel Draw pro in no time.
Question and Answer
Q: Can I import images from other design software into Corel Draw?
A: Yes, you can import images from other design software into Corel Draw. Simply select the “Import” option and choose the file you want to use.
Q: Can I create custom brushes in Corel Draw?
A: Yes, you can create custom brushes in Corel Draw. Use the brush tool to create the basic shape, then adjust the settings to create the perfect brush for your design.
Q: How do I export my design as a high-resolution image?
A: To export your design as a high-resolution image, select the “Export” option and choose the file type you want to use. Be sure to select a high resolution and large size for the best quality.
Q: How do I get started with photo editing on Corel Draw?
A: To get started with photo editing on Corel Draw, import the photo you want to edit and use the photo editing tools to adjust the color and lighting. You can also crop and resize the photo for your design.
Gallery
Corel Draw 3D LOGO Design Tutorials - Corel Point
Photo Credit by: bing.com / corel draw logo 3d tutorials coreldraw tutorial make create always open
Basic Line Art Ilustrations (CAT) - CorelDRAW Tutorial | Coreldraw

Photo Credit by: bing.com / coreldraw line corel draw basic tutorial vector face ilustrations cat amazing drawings tutorials
CorelDraw Graphics Suite 2021 Makes Life Easier For Artists Working

Photo Credit by: bing.com / coreldraw corel easier remotely novinky bestgamingpro objevte
Corel Draw Tutorials Download - Windowsyellow

Photo Credit by: bing.com / corel coreldraw x5
Logo Design Using Corel Draw | 3d Logo Design - Design Guruji

Photo Credit by: bing.com / corel guruji cdr