Histogram hist function create examples
Table of Contents
Table of Contents
Have you ever needed to display the distribution of a variable in your data set, but didn’t know how to visually represent it? Look no further than drawing a histogram in R. Drawing a histogram allows you to quickly understand the frequency distribution of a continuous variable.
When it comes to drawing a histogram in R, there are a variety of pain points that can come up for users. Some may struggle with making adjustments to the bins, while others may find the process of setting colors on the histogram to be intimidating.
How to Draw a Histogram in R
The process of drawing a histogram in R can seem daunting at first, but it’s actually quite straightforward. First, you’ll need to install and load R’s graphics package, ggplot2. From there, you’ll need to select the data frame and variable that you want to plot. Once you’ve imported your data and loaded the required packages, you can then create the histogram with the “geom_histogram” command.
Target of Drawing a Histogram
When drawing a histogram in R, the target is to display the frequency distribution of the data that you want to analyze. This allows you to quickly identify patterns, shapes, and trends in the distribution of the variable in question.
I remember when I was first learning how to draw a histogram in R, it was confusing to me why there were so many customization options. However, I quickly realized that the ability to customize each aspect of the histogram allowed me to create visualizations that perfectly aligned with the story that I wanted to tell. One example of customization would be changing the color scale of the histogram bars to highlight any specific trends in the data.
Adjusting the Bins
The number of bins that you choose can greatly impact the shape of the distribution that you are analyzing. Choosing too few bins can result in a lack of precision and detail, while choosing too many bins can obscure important trends in the data. A good rule of thumb is to choose a number of bins that represents the square root of the number of observations in the data set.
 Setting Custom Colors on Histogram
Setting Custom Colors on Histogram
When setting custom colors on a histogram, it’s important to first understand the underlying data that you are plotting. A good way to start is by setting a color scale that complements the distribution of the data. For example, if you have data with high, middle, and low values, you may want to create a color scale that uses red to represent high values, yellow to represent middle values, and green to represent low values.
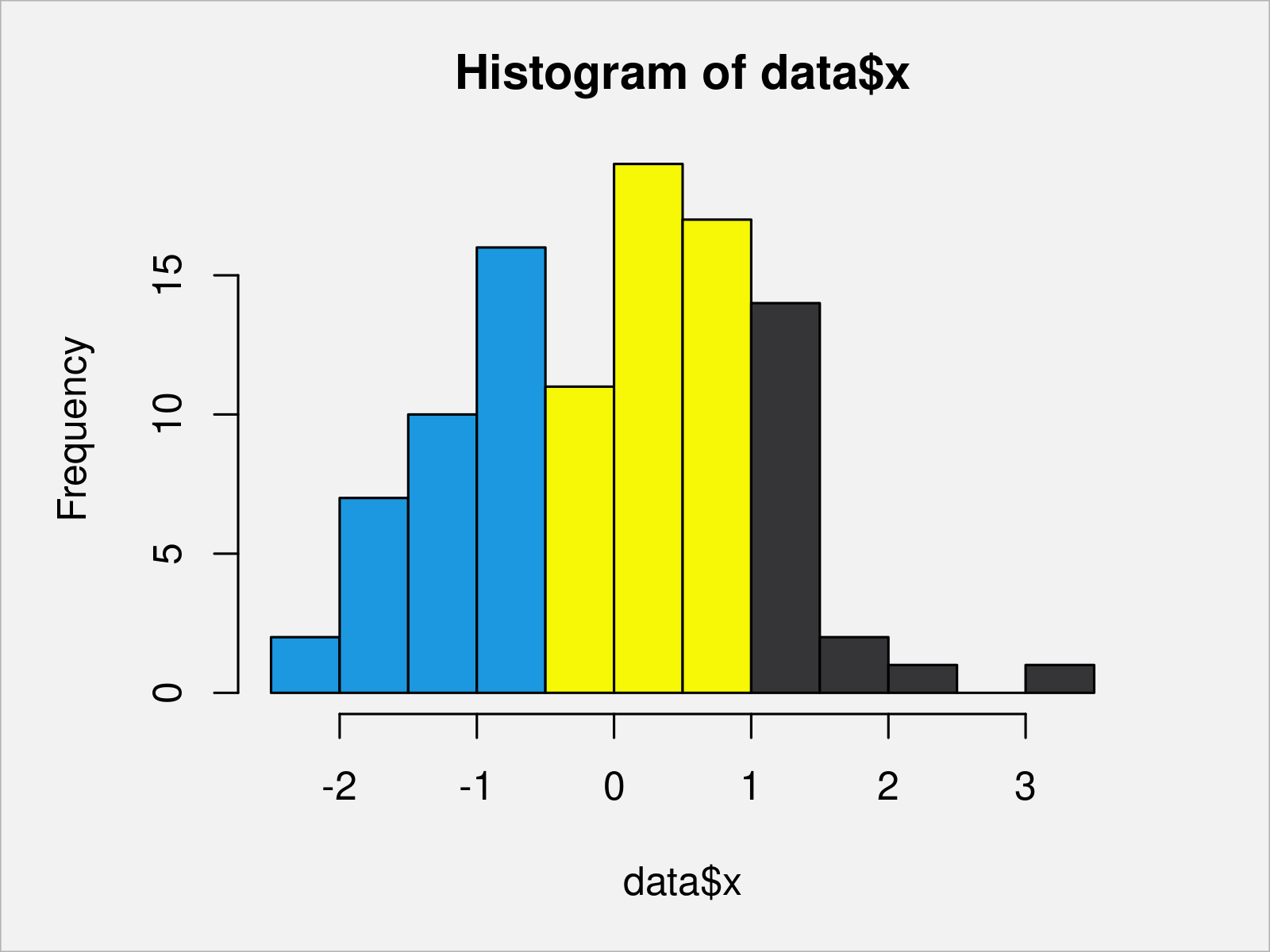 ### Understanding the Density Curve in a Histogram
### Understanding the Density Curve in a Histogram
The density curve in a histogram represents the estimated density function of the variable being plotted. Simply put, it’s a smoothed out version of the histogram that can help to visualize the underlying distribution of the variable.
Displaying Multiple Histograms in One Plot
When displaying multiple histograms in one plot, it’s important to make each one visually distinguishable from the others, whether through adjusting color, line thickness, or transparency. You may also want to consider adjusting the bin sizes for each variable, as this can better highlight any differences or similarities between the two data sets.
FAQs
Q: How can I adjust the bin size in my histogram?
A: To adjust the bin size in your histogram, you can use the “breaks” argument in R. For example, if you want to set the bin size to 5, you would use “breaks = seq(min(data), max(data), 5)”.
Q: Can I customize the color scale of my histogram?
A: Yes, you can customize the color scale of your histogram in R using the “scale_fill_gradient” or “scale_fill_gradient2” commands. This allows you to create a color scale that perfectly aligns with the story that you want to tell.
Q: What is the purpose of a density curve in a histogram?
A: The purpose of a density curve in a histogram is to represent the estimated density function of the variable being plotted. This can help to better understand the underlying distribution of the variable, and allows for easier comparisons between different data sets.
Q: How do I display multiple histograms in one plot?
A: To display multiple histograms in one plot, you can use the “multiplot” command in R. This allows you to visually compare two data sets in the same plot, and can be a powerful tool for identifying similarities and differences between them.
Conclusion of How to Draw a Histogram in R
Overall, drawing a histogram in R can be incredibly powerful when it comes to analyzing the frequency distribution of continuous variables. By following these steps and customizing each aspect of the histogram to your liking, you can create visualizations that perfectly align with the story that you want to tell.
Gallery
How To Make A Histogram With Ggvis In R | Data Science, Histogram, Data

Photo Credit by: bing.com / histogram datacamp hist histograms graph ggplot2 function plotting python
Histogram In R Programming

Photo Credit by: bing.com / histogram programming axis ylim limits change labels
Create A Histogram In Base R (8 Examples) | Hist Function Tutorial
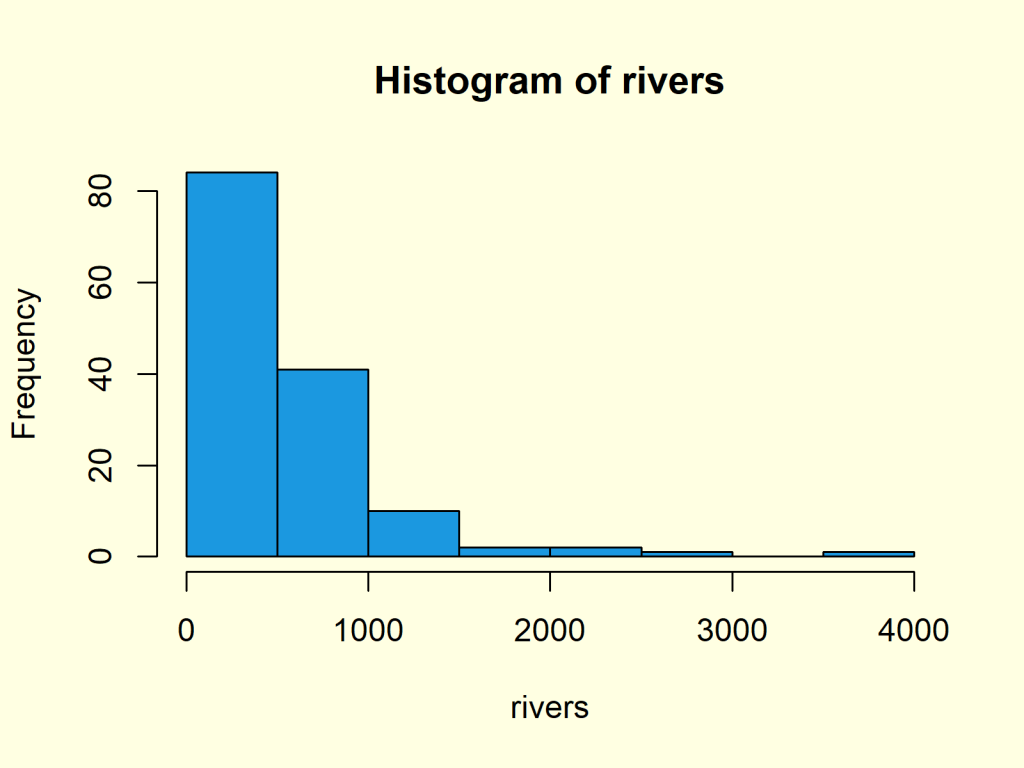
Photo Credit by: bing.com / histogram hist function create examples
GGPLOT Histogram With Density Curve In R Using Secondary Y-axis - Datanovia
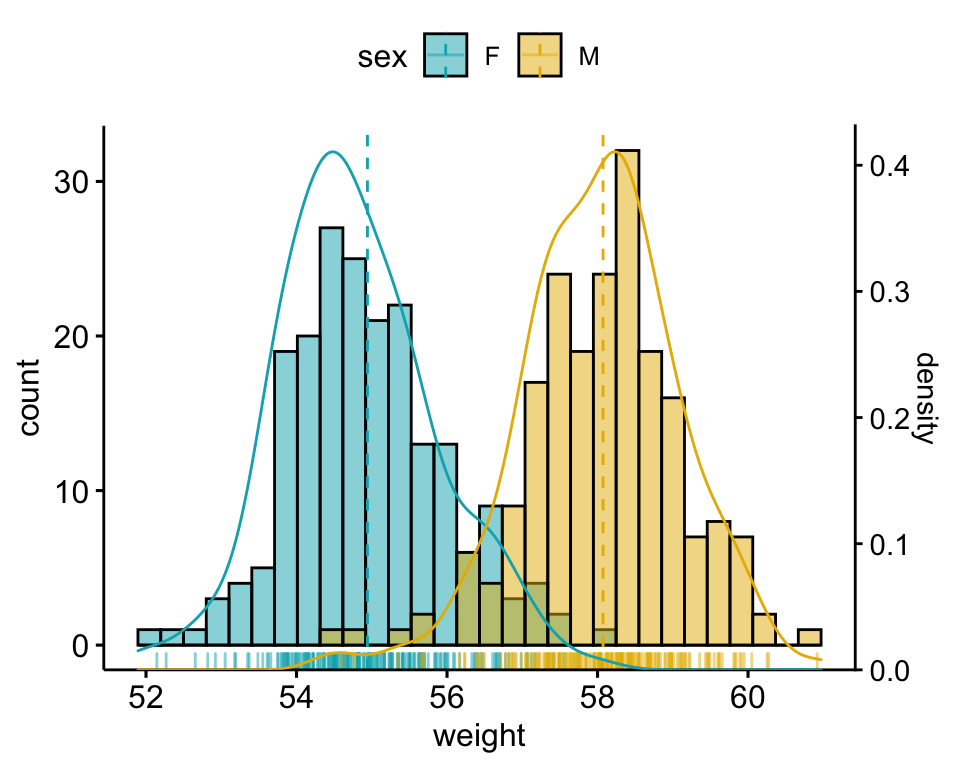
Photo Credit by: bing.com / histogram ggplot axis datanovia
Draw Histogram With Different Colors In R (2 Examples) | Multiple Sections
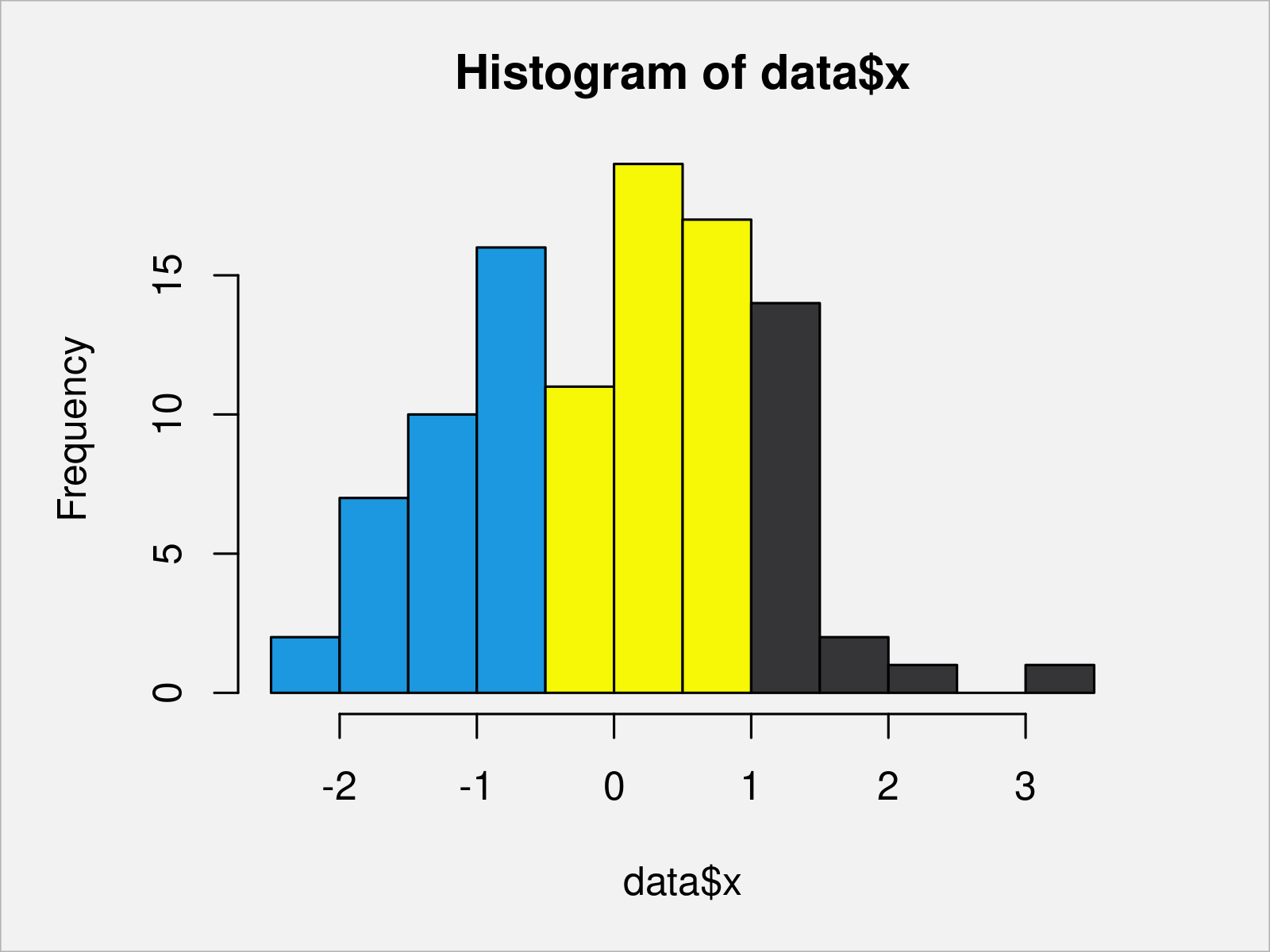
Photo Credit by: bing.com / histogram syntax programming





