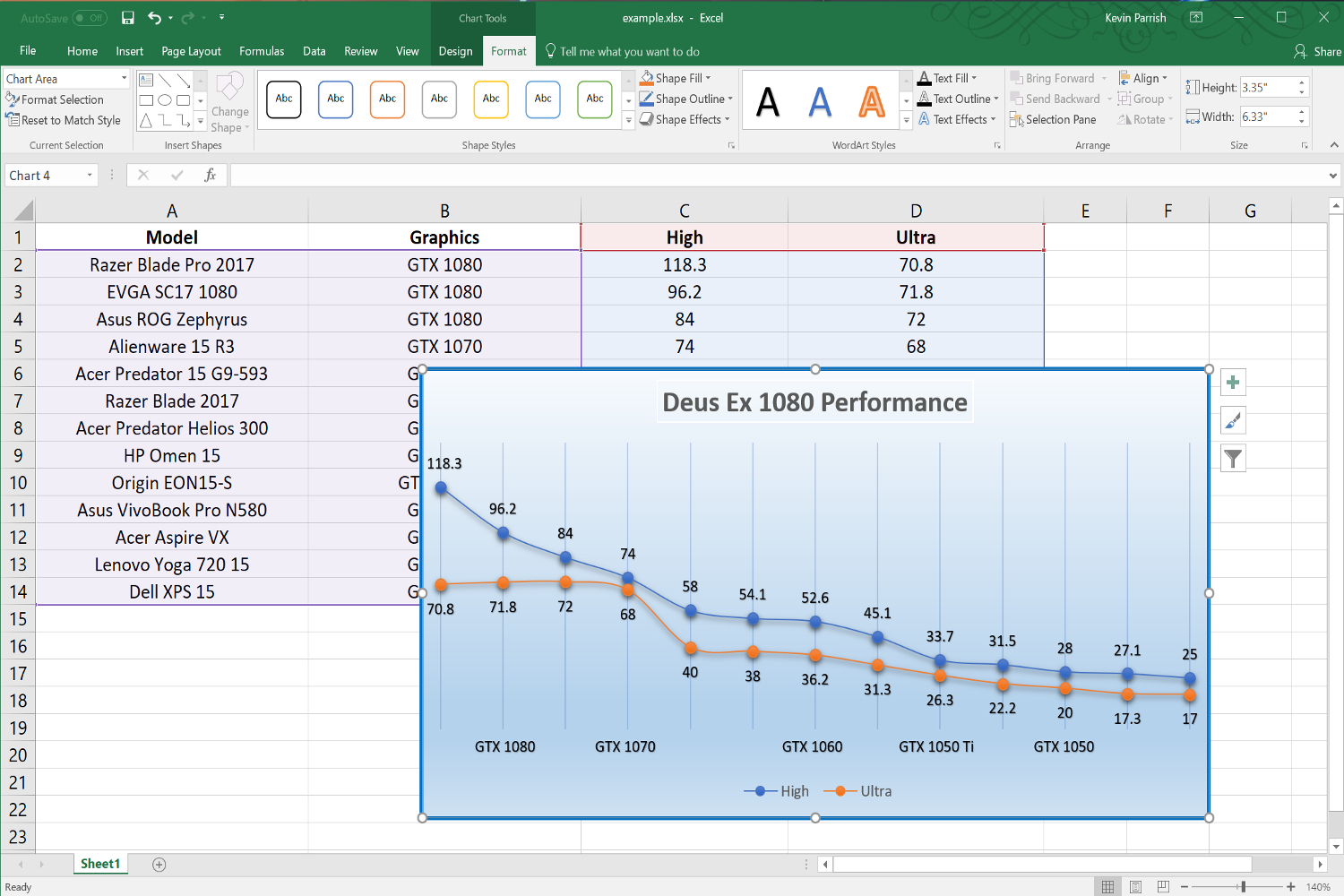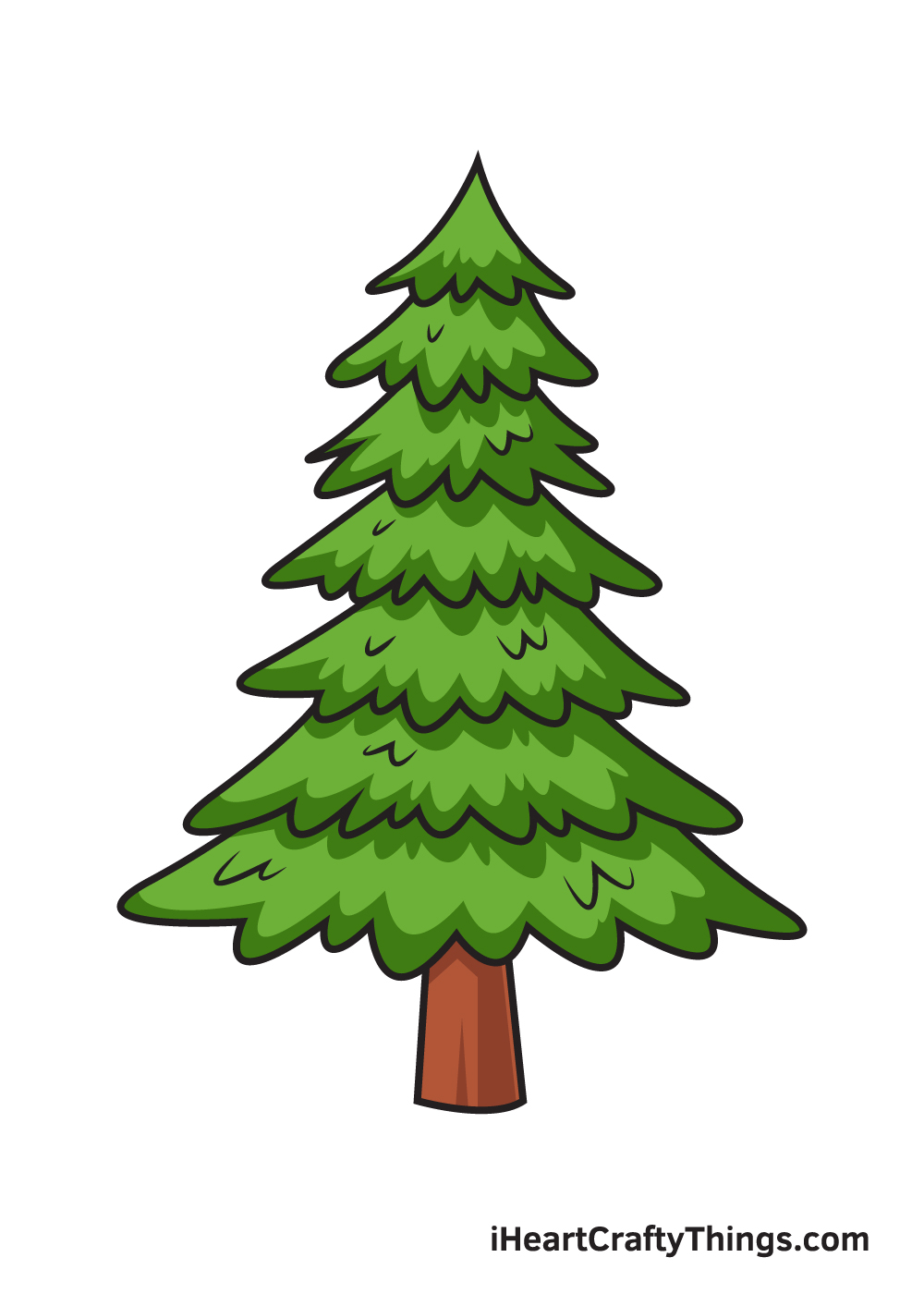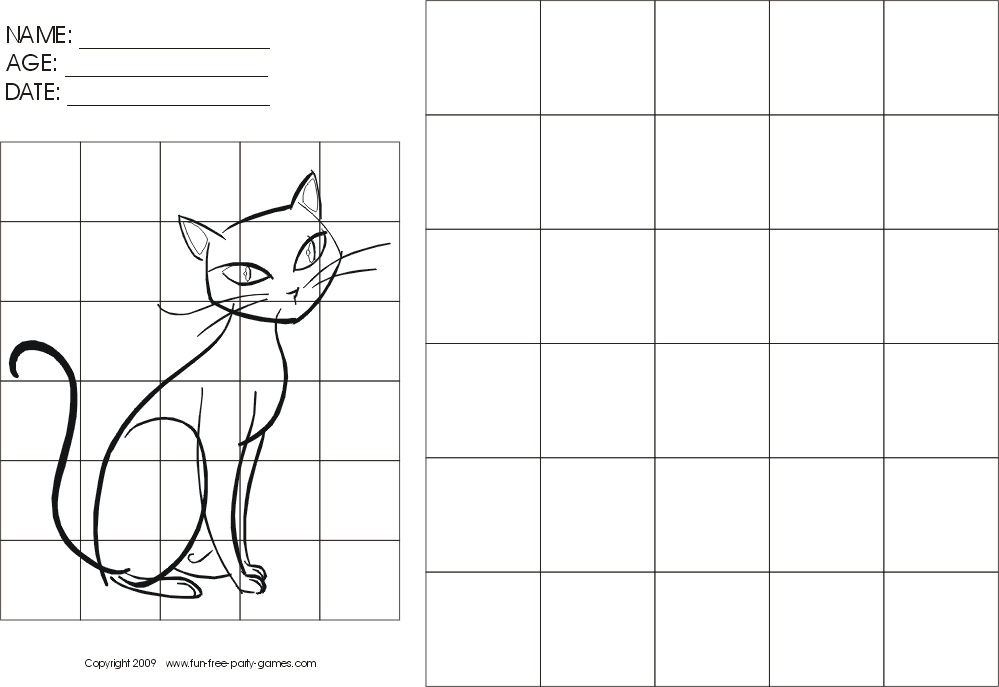Activity diagram tutorial
Table of Contents
Table of Contents
Drawing activity diagrams in word can be a daunting task. With so many tools and options available, it’s easy to get overwhelmed and not know where to start.
Many people struggle with how to draw activity diagrams in word because they may not have the right software, knowledge, or experience. And when they do try to draw activity diagrams, they may find it difficult to create diagrams that are precise and accurate.
If you’re looking for a solution on how to draw activity diagrams in word, you’re in the right place. In this article, we’ll cover some tips and tricks for creating professional-looking diagrams in Microsoft Word.
First, it’s important to understand the target of how to draw activity diagrams in word. Activity diagrams are visual representations of workflows or processes. They are commonly used in software engineering to describe the steps involved in completing a task or process. By creating an activity diagram, you can get a better understanding of the flow of the process and identify areas where improvements can be made.
To draw an activity diagram in word, you can use the SmartArt feature in Microsoft Word. SmartArt is a tool that allows you to create diagrams, flowcharts, and other graphics quickly and easily.
My Personal Experience with Drawing Activity Diagrams in Word
When I first started drawing activity diagrams in word, I found it challenging to create diagrams that were both clear and accurate. But after some experimentation, I discovered that using the SmartArt feature made the process much easier.
With SmartArt, I was able to create diagrams quickly and easily by selecting the appropriate graphic and then adding text to describe the steps in the process. And because SmartArt is built into Microsoft Word, there was no need to purchase any expensive software or tools.
Tips for Drawing Activity Diagrams in Word
Here are some tips to help you create professional-looking activity diagrams in Microsoft Word:
Choose the Right SmartArt Graphic
Microsoft Word offers a wide range of SmartArt graphics. To draw an activity diagram, select a graphic that is designed specifically for that purpose. Some good options include the Process, Basic Flowchart, and Chevron Process graphics.

Use Clear and Concise Text
To make your diagram easy to understand, use clear and concise text to describe each step in the process. Avoid using technical terms or jargon that may be unfamiliar to the reader.
Use Arrows to Show Direction
Arrows are an essential component of an activity diagram. Use arrows to show the flow of the process and indicate the direction in which the process is moving.
Question and Answer
Q: How do I create a new diagram in Microsoft Word?
A: To create a new diagram, select the Insert tab, click the SmartArt button, and then select the graphic that you want to use.
Q: Can I customize the appearance of my diagram?
A: Yes, you can customize the appearance of your diagram by changing the color, style, and layout of the SmartArt graphic. To do this, select the graphic and then click the Design tab to access the customization options.
Q: Can I export my diagram to other formats?
A: Yes, you can export your diagram to other formats such as PDF or JPG by selecting the File tab and then clicking Export.
Q: Can I collaborate with others on my diagram?
A: Yes, you can collaborate with others on your diagram by using Microsoft’s collaboration features such as Office 365 or OneDrive. These tools allow you to share your diagram with others and collaborate in real-time.
Conclusion of How to Draw Activity Diagram in Word
Drawing activity diagrams in word is a simple and effective way to visualize workflows and processes. By following the tips and tricks outlined in this article, you’ll be able to create professional-looking diagrams quickly and easily. Remember to choose the right SmartArt graphic, use clear and concise text, and use arrows to show direction. With these tools and techniques, you’ll be creating activity diagrams in Microsoft Word like a pro in no time.
Gallery
How To Draw Circuit Diagram In Ppt - Wiring Diagram
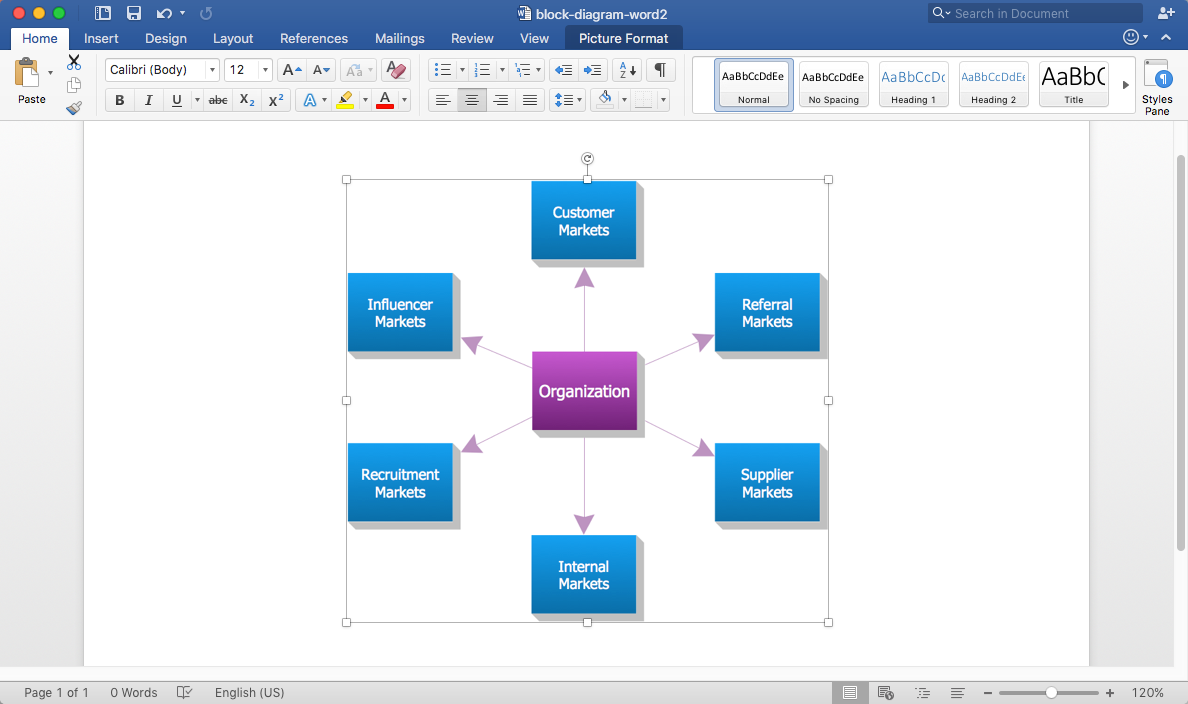
Photo Credit by: bing.com /
Activity Diagram Tutorial | How To Draw An Activity Diagram | Activity

Photo Credit by: bing.com / activity diagram management library system project draw borrowing choose board
Activity Diagram Tutorial | How To Draw An Activity Diagram | Activity

Photo Credit by: bing.com / activity diagram flow data draw ticket tutorial examples website template choose board symbols
Activity Diagram Tutorial Visual Paradigm – SoalTugas.net
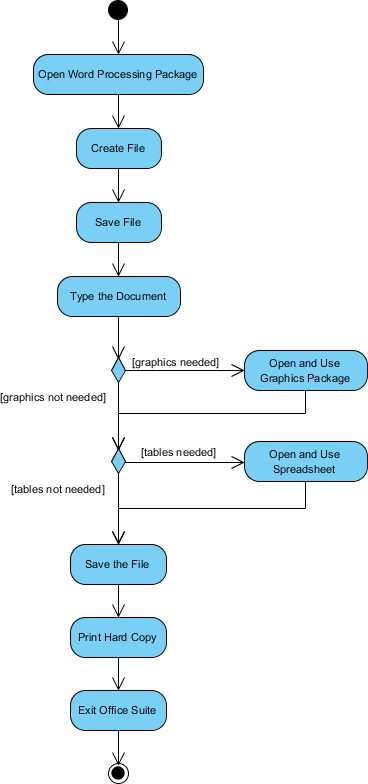
Photo Credit by: bing.com /
10+ Uml Action Diagram | Robhosking Diagram
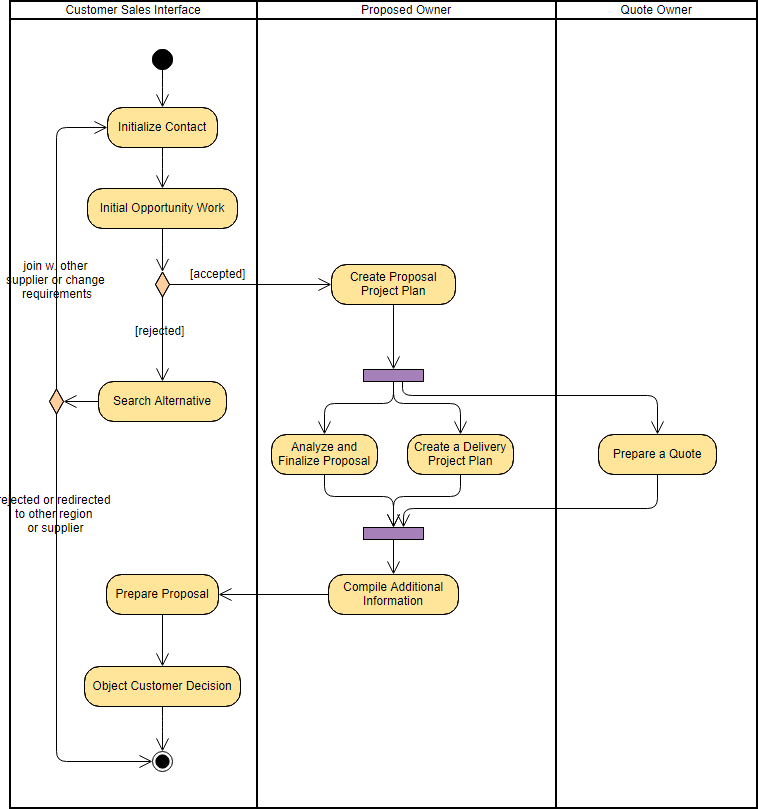
Photo Credit by: bing.com / uml paradigm membuat