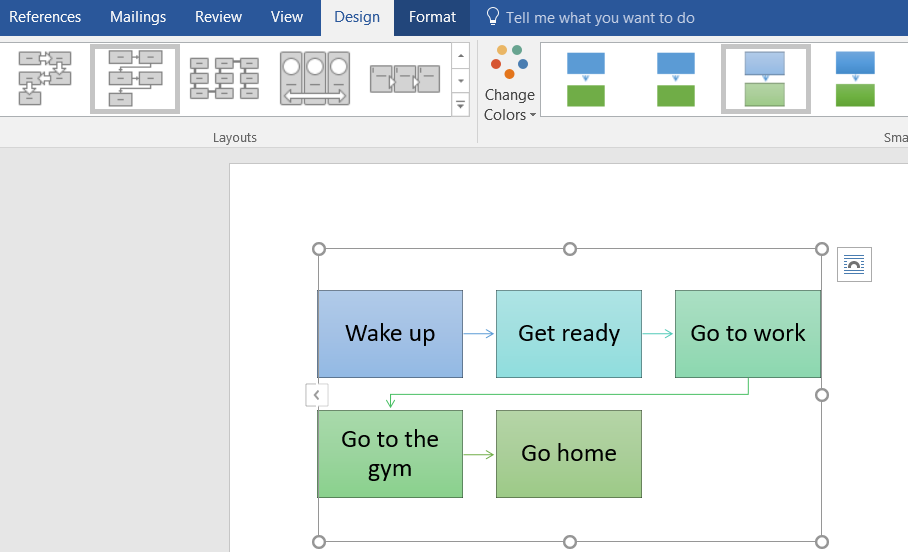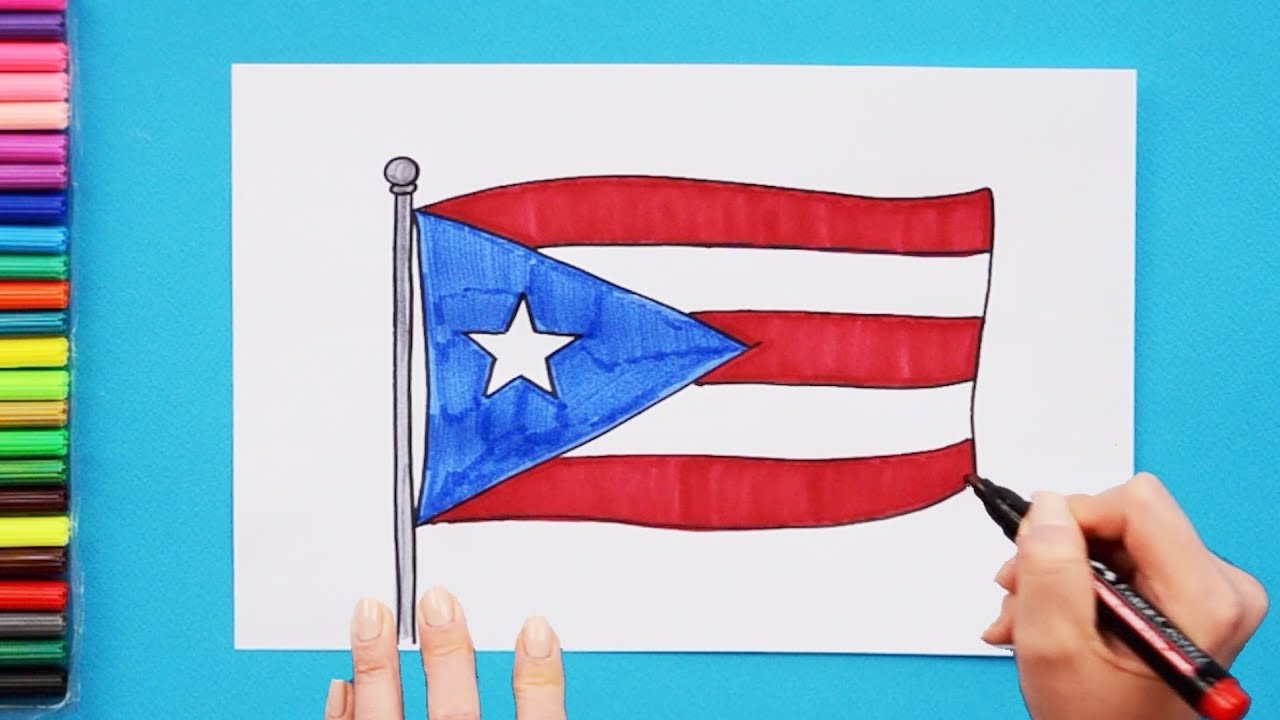Microsoft word flowchart template
Table of Contents
Table of Contents
If you’re someone who frequently drowns under a sea of tasks, to-do lists, and numerous processes, you already know the importance of organizing and streamlining things. This is where flowcharts come in handy. However, creating a flowchart from scratch can be a daunting task, especially if you’re a beginner. But worry not, as we’ve got you covered with this guide on how to draw a flowchart in MS Word.
Pain Points of Drawing Flowcharts in MS Word
One of the biggest challenges of creating a flowchart in MS Word is the lack of proper tools and features. Compared to specialized software, the flowcharting functionalities of MS Word are limited. As a result, it can be difficult to create complex flowcharts or update existing ones. Moreover, aligning and formatting the flowchart elements can be time-consuming, requiring multiple adjustments and tweaks.
Answer to How to Draw Flowcharts in MS Word
The good news is, despite its limitations, creating a flowchart in MS Word is straightforward and achievable. All you need is a basic understanding of flowchart symbols and connectors, and you can easily create a professional-looking flowchart. With features like SmartArt graphics and pre-built templates, MS Word offers enough functionality to create a range of flowcharts, from simple to complex.
Summary of the Article’s Main Points
Now that you know the pain points and solutions of drawing flowcharts in MS Word, let’s summarize the key takeaways of this article:
- Creating flowcharts in MS Word can be challenging due to limited features
- Despite its limitations, MS Word can be used to create a range of flowcharts
- SmartArt graphics and pre-built templates can be used to simplify the process
How to Draw Flowcharts in MS Word
Creating a flowchart in MS Word requires a step-by-step approach. Here’s how you can do it:
Step 1: Open a new MS Word document and go to the “Insert” tab.
Step 2: Click on “SmartArt” and choose a flowchart template that fits your needs. Alternatively, you can also click on “Shapes” and select flowchart symbols to create a custom flowchart.
Step 3: Once you’ve added the flowchart elements, use connectors to join them, ensuring to keep the flowchart logic correct.
Step 4: Adjust the layout and formatting of the flowchart to make it visually appealing and easy to understand.
Step 5: Save the flowchart and export it to other formats if required.
How to Align and Format Flowchart Elements in MS Word
Formatting and aligning the flowchart elements can greatly improve their appearance and clarity. Here are some tips:
- Use the “Align” option to align the flowchart elements horizontally or vertically.
- Use the “Distribute” option to ensure equal spacing between the flowchart elements.
- Use the “Format” option to apply different colors, shapes, and styles to the flowchart elements.
Tips for Creating Professional-looking Flowcharts in MS Word
Here are some additional tips and tricks for creating flowcharts in MS Word:
- Use consistent colors, fonts, and styles for improved readability and aesthetics.
- Keep the flowchart simple and use only essential symbols and connectors.
- Group related symbols and connectors for better organization and clarity.
FAQs About Drawing Flowcharts in MS Word
Q. Can I create a custom flowchart in MS Word?
Yes, you can create a custom flowchart in MS Word by using flowchart symbols and connectors. You can then adjust their layout and formatting as required.
Q. Can I add text to flowchart symbols in MS Word?
Yes, you can add text to flowchart symbols by double-clicking on them and typing the required text. You can also adjust the font and formatting of the text.
Q. Can I export a flowchart created in MS Word to other formats?
Yes, you can export a flowchart created in MS Word to other formats like PDF, image, or HTML. To do so, go to “File” > “Export” and select the required format.
Q. Can I edit a flowchart created in MS Word?
Yes, you can edit a flowchart created in MS Word by selecting the flowchart elements and adjusting their properties. You can also add or remove symbols and connectors as required.
Conclusion of How to Draw Flowcharts in MS Word
Creating flowcharts in MS Word can be challenging, but with the right approach and tools, it can be simplified. By following the steps and tips mentioned in this article, you can create professional-looking flowcharts in MS Word. With enough practice, you can master the art of flowcharting and become an expert!
Gallery
Make A Flow Chart In Microsoft Word 2013 - YouTube
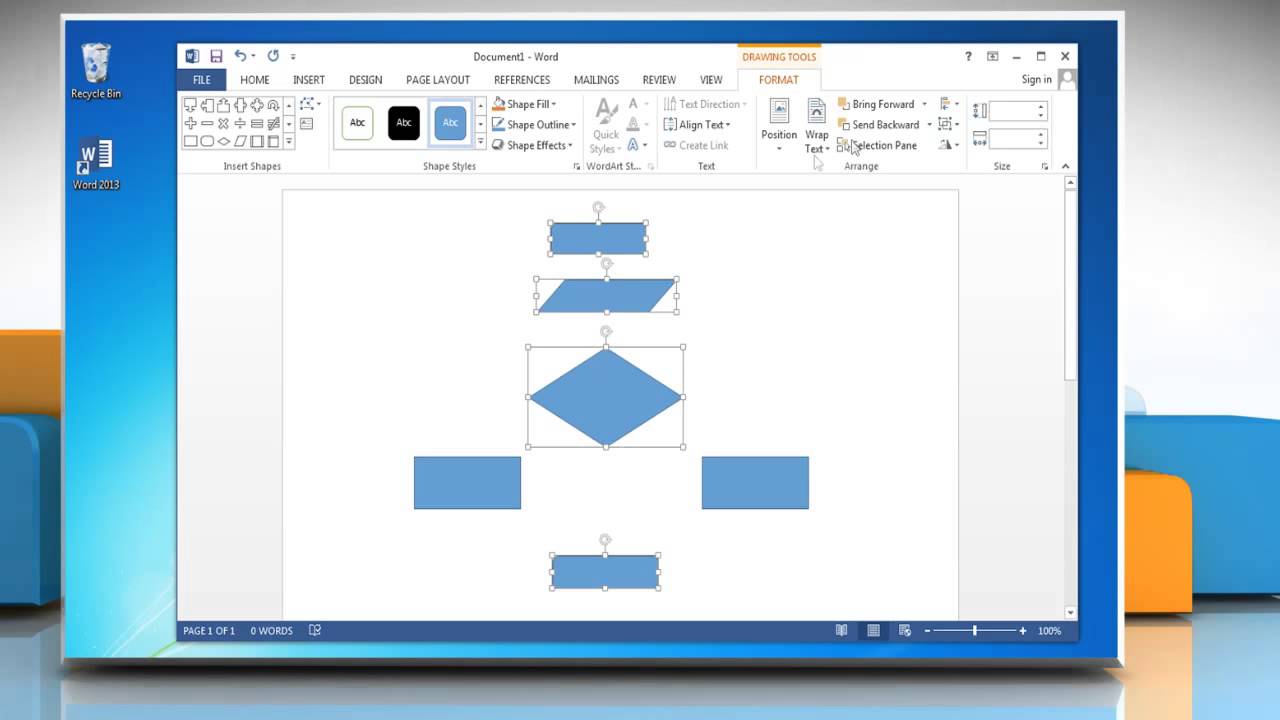
Photo Credit by: bing.com / word flowchart flow microsoft create chart diagram process template pdf 2010
Flow Chart Template Word | Template Business
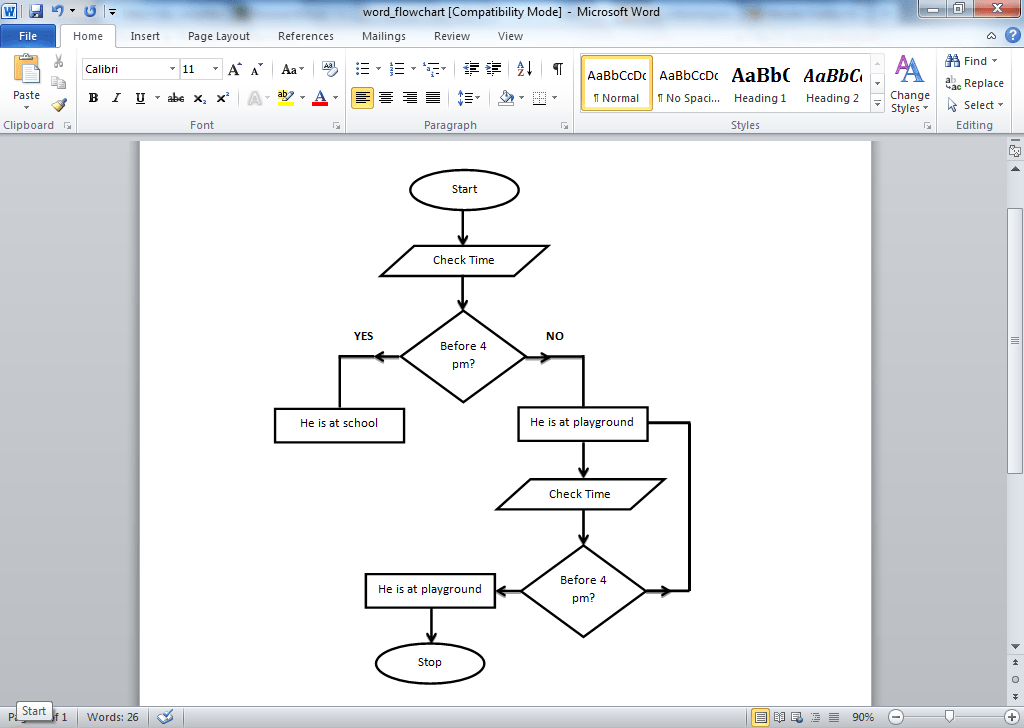
Photo Credit by: bing.com / flow chart template word flowchart process diagram templates sample microsoft create business story words
How To Make A Flowchart In Word | Lucidchart
Photo Credit by: bing.com / word flowchart make chart ms shape select layout if format
Microsoft Word Flowchart Template - Sample Design Templates

Photo Credit by: bing.com / flowchart fluxograma criar stroomdiagram select linhas regarding consort templ addictionary conectadas selecione lijn alterar lifewire
Easy Flow Charts In Excel ~ Excel Templates
Photo Credit by: bing.com / flowchart